
Enter the URL for your metadata file in the ID Provider Metadata URL input field. Go to Manage > Settings > Single Sign-On and click Edit.
#INSYNC LOG IN DOWNLOAD#
The CyberArk Identity automatically generates the meta data content.Ĭlick the link to download the Metadata. The CyberArk Identity automatically generates the content for this field.Ĭopy this value and then paste it into the ID Provider Login URL input field in the inSync Cloud Admin website (Manage > Settings > Single Sign-On and click Edit).Ĭopy this value and then paste it into the ID Provider Logout URL input field in the inSync Cloud Admin website (Manage > Settings > Single Sign-On and click Edit). Copy the string below Token Generated and paste it here. In the inSync Cloud Admin website, go to Manage > Settings > Single Sign-On and click Generate SSO Token. See Choose a certificate file for the latest information.
#INSYNC LOG IN HOW TO#
The description of how to choose and download a signing certificate in this document might differ slightly from your experience. Configure Druva inSync in the Admin Portal Generate an SSO Token in the inSync Cloud Admin websiteĬreate inSync user accounts and generate an SSO Token in the inSync Cloud Admin website. You can specify an IP Range in the Admin Portal Policy page to restrict access to the application. InSync applications do not recognize Admin user accounts.Īccess restriction using a corporate IP range Users are user accounts used in the actual inSync applications ( inSync Web, desktop and mobile applications). Administrators are user accounts used in inSync Cloud Admin only.
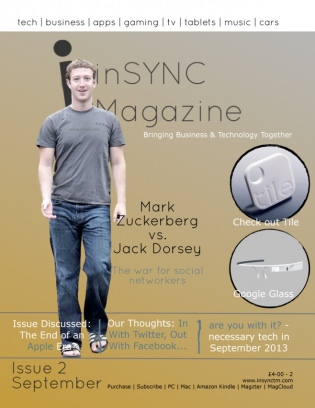
In inSync Cloud, Administrators and Users are managed separately.
#INSYNC LOG IN PASSWORD#
User or Administrator account lockout riskĪn administrator password login is always available for the inSync Cloud Admin website where an administrator can modify SSO settings. Separate administrator login after SSO is enabled Users go directly to a supplied Druva inSync URL and then use the CyberArk Identity SSO to authenticate.Īll users within an SSO-enabled profile are forced to log in using SSO once SSO is enabled for that particular profile. The following table lists features and functionality specific to Druva inSync. What you need to know about Druva inSyncĮach SAML application is different. You also upload the public key certificate in a. p12 file to the application settings in the Admin Portal. If you use your own certificate, you upload the signing certificate and its private key in a. To establish a trusted connection between the web application and the CyberArk Identity, you need to have the same signing certificate in both the application and the application settings in the Admin Portal. You can either download one from the Admin Portal or use your organization’s trusted certificate.

Make sure users belong to a Profile that has SSO enabled. Druva inSync requirements for SSOīefore you configure the Druva inSync web application for SSO, you need the following:Īn active Druva inSync Cloud (Enterprise or Unlimited plan) account with administrator rights for your organization.ĭruva inSync provides one administrator account login for the inSync Cloud Admin website.Ĭreate inSync user accounts and generate an SSO Token in the inSync Cloud Admin website.Ĭreate Profiles that have SSO enabled. For details, see Configure Druva inSync on its web site.Īfter you are done configuring the application settings in the Admin Portal and the Druva inSync application, users are ready to authenticate using the CyberArk Cloud Directory. To configure Druva inSync for SSO, copy settings from the Application Settings page in the Admin Portal and paste them into the Druva inSync (inSync Cloud Admin) website.

For details, see Configure Druva inSync in the Admin Portal.Ĭonfigure the Druva inSync application for single sign-on. Once the application settings are configured, complete the user account mapping and assign the application to one or more roles. In the Admin Portal, add the application and configure application settings. Prepare Druva inSync for single sign-on (see Druva inSync requirements for SSO). Only the inSync Cloud Enterprise and inSync Cloud Unlimited plans support SAML SSO.


 0 kommentar(er)
0 kommentar(er)
